Note: This document is for an older version of GRASS GIS that has been discontinued. You should upgrade, and read the current manual page.

NAME
g.gui.psmap - Tool for creating hardcopy map outputs.KEYWORDS
general, GUI, printingSYNOPSIS
Flags:
- --help
- Print usage summary
- --verbose
- Verbose module output
- --quiet
- Quiet module output
- --ui
- Force launching GUI dialog
Parameters:
- file=name
- File containing mapping instructions to load
- See ps.map manual for details
Table of contents
DESCRIPTION
wxGUI Cartographic Composer also called wx.psmap is a wxGUI extension which allows the user to create interactively hardcopy map outputs. This tool generates ps.map configuration file and then runs ps.map to create PostScript output. There are two modes - Draft mode for map composing and Preview mode (requires Python Imaging Library) to see how the result will look like. In draft mode map features (like legend or scalebar) are represented by a colored rectangle with a label.
Possible output files:
- ps.map instructions file
- PostScript/EPS file
- PDF (using ps2pdf)
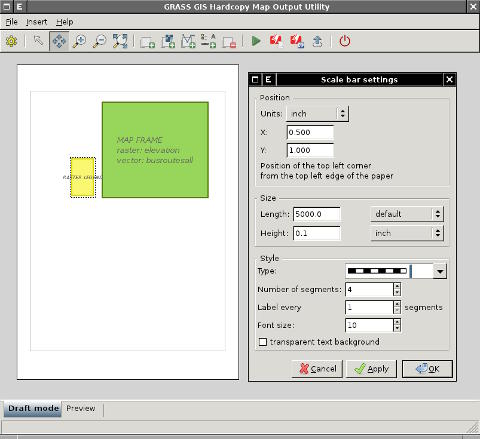
Cartographic Composer enables to load in saved instructions file. Loading instruction files created by Cartographic Composer is more robust, as opposed to loading files created manually.
Currently supported ps.map instructions:
- paper
- maploc
- scale
- border
- raster
- colortable
- vpoints
- vlines
- vareas
- vlegend
- text
- scalebar
- mapinfo
- point
- line
- rectangle
- labels
CARTOGRAPHIC COMPOSER TOOLBAR
 Generate instructions file
Generate instructions file- Generates and saves text file with mapping instructions.
 Load instructions file
Load instructions file- Load text file with mapping instructions.
 Page setup
Page setup- Specify paper size, margins and orientation.
 Pointer
Pointer- Select object on the paper by clicking, drag the cursor while pressing the left mouse button to move it or resize object (currently only map frame) by clicking on a small black box in its bottom right corner. Double click to show object properties dialog
 Pan
Pan- Drag the pan cursor while pressing the left mouse button to move your view.
 Zoom in
Zoom in- Interactive zooming with the mouse in both draft and preview mode. Drawing a box or just a left click with the mouse and zoom-in cursor causes the display to zoom in so that the area defined by the box fills the display.
 Zoom out
Zoom out- Interactive zooming with the mouse in both draft and preview mode. Drawing a box or just a left click with the mouse and zoom-out cursor causes the display to zoom out so that the area displayed shrinks to fill the area defined by the box.
 Zoom to page
Zoom to page- Zoom to display the entire page
 Map frame
Map frame- Click and drag to place map frame. If map frame is already drawn, open a dialog to set its properties.
 Raster map
Raster map- Shows a dialog to add or change the raster map.
 Vector map
Vector map- Shows a dialog to add or change current vector maps and their properties:
- Data selection
- Select data to draw:
- Feature type
- Select which data type to draw. In case of point data, points or centroids can be drawn, in case of line data, lines or boundaries.
- Layer selection
- Select layer and limit data by a SQL query or chose only certain categories.
- Mask
- Whether to use mask or not.
- Colors
- Color settings:
- Outline
- Select outline color and width in points. In case of lines, outline means highlighting.
- Fill
- Select fill color, one color for all vector elements or color from rgb column.
- Size and style
-
Sets size, style, symbols, pattern; depends on data type:
- Symbology
- Available for point data. Choose symbol or EPS file to draw points with.
- Line style
- Available for line data. Select line style (solid, dashed, ...) and the look of the ends of the line (butt, round, ...)
- Pattern
- Available for areas. Choose pattern file and set the width of the pattern.
- Size
- Available for point data. Choose size (number of times larger than the size in the icon file) as a single value or take the size from a map table column.
- Rotation
- Available for point data. Rotate symbols counterclockwise with the given value or with the value from a map table column
- Width
- Available for line data. Set line width in points or take the value from a map table column.
 Add overlays
Add overlays- Add overlays: vector labels, grid (not yet implemented)
 Add labels
Add labels- Add vector labels created beforehand by v.label module.
 Add map elements
Add map elements- Add map elements: legend, scalebar, map info, text
 Add legend
Add legend- Add raster or vector legend or edit their properties.
 Add map info
Add map info- Add information about region, grid and scale or edit map info properties.
 Add scalebar
Add scalebar- Add scalebar or edit its properties.
 Add text
Add text- Add text label.
 Remove selected element
Remove selected element- Select an object and remove it. Pressing Delete key does the same.
 Show preview
Show preview- Generates output and switches to Preview mode to see the result. Be patient, it can take a while.
 Generate hardcopy map output in PS
Generate hardcopy map output in PS- Generates hardcopy map output in PostScript/EPS file.
 Generate hardcopy map output in PDF
Generate hardcopy map output in PDF- Generates hardcopy map output in PDF using ps2pdf or Ghostscript gswin32c/gswin64c (OS MS Windows platform only).
SEE ALSO
wxGUIwxGUI components
See also wiki page.
AUTHOR
Anna Kratochvilova, Czech Technical University in Prague, Czech Republic (bachelor's final project 2011, mentor: Martin Landa)SOURCE CODE
Available at: wxGUI Cartographic Composer source code (history)
Latest change: Thursday Sep 28 20:19:00 2023 in commit: c0bf40313580321eb1d0b24a90c593ef5a21d129
Main index | GUI index | Topics index | Keywords index | Graphical index | Full index
© 2003-2024 GRASS Development Team, GRASS GIS 8.3.3dev Reference Manual