
wxGUI 3D View Mode
Table of contents
KEYWORDS
display, GUI, visualization, graphics, raster, vector, raster3dDESCRIPTION
Note: wxNviz is currently under development. Not all planned functionality is already implemented.wxNviz is a wxGUI 3D view mode which allows users to realistically render multiple surfaces (2D raster maps) in a 3D space, optionally using thematic coloring, draping 2D vector data or different 2D raster data over the surfaces, displaying 3D vector data in the space, and visualization of 3D rasters.
To start the wxGUI 3D view mode, choose '3D view' from the map toolbar. You can switch between 2D and 3D view. The region in 3D view is updated according to displayed region in 2D view.
wxNviz is emphasized on the ease and speed of viewer positioning and provided flexibility for using a wide range of data. A low resolution surface or wire grid (optional) provides real-time viewer positioning capabilities. Coarse and fine resolution controls allow the user to further refine drawing speed and detail as needed. Continuous scaling of elevation provides the ability to use various data types for the vertical dimension.
For each session of wxNviz, you might want the same set of 2D/3D raster and vector data, view parameters, or other attributes. For consistency between sessions, you can store this information in the GRASS workspace file (gxw). Workspace contains information to restore "state" of the system in 2D and if wxNviz is enabled also in the 3D display mode.
3D View Toolbar
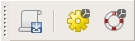
 Generate command for m.nviz.image
Generate command for m.nviz.image- Generate command for m.nviz.image based on current state.
 Show 3D view mode settings
Show 3D view mode settings- Show dialog with settings for wxGUI 3D view mode. The user settings can be stored in wxGUI settings file.
 Show help
Show help- Show this help.
3D View Layer Manager Toolbox
The 3D view toolbox is integrated in the Layer Manager. The toolbox has several tabs:- View for view controlling,
- Data for data properties,
- Appearance for appearance settings (lighting, fringes, ...).
- Analysis for various data analyses (only cutting planes so far).
- Animation for creating simple animations.
View
You can use this panel to set the position, direction, and perspective of the view. The position box shows a puck with a direction line pointing to the center. The direction line indicates the look direction (azimuth). You click and drag the puck to change the current eye position. Another way to change eye position is to press the buttons around the position box representing cardinal and ordinal directions.There are four other buttons for view control in the bottom of this panel (following label Look:):
- here requires you to click on Map Display Window to determine the point to look at.
- center changes the point you are looking at to the center.
- top moves the current eye position above the map center.
- reset returns all current view settings to their default values.
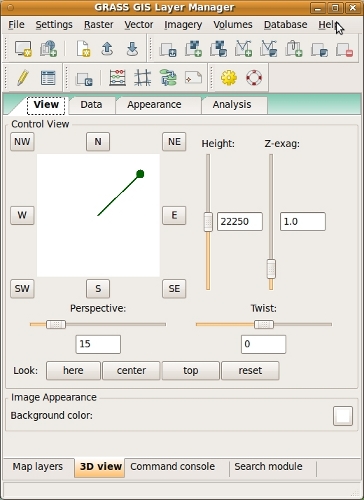
You can also adjusts the vertical exaggeration of the surface. As an example, if the easting and northing are in meters and the elevation in feet, a vertical exaggeration of 0.305 would produce a true (unexaggerated) surface.
View parameters can be controlled by sliders or edited directly in the text boxes. It is possible to enter values which are out of slider's range (and it will then adjust to the new range).
Fly-through mode
View can be changed in fly-through mode (can be activated in Map Display toolbar), which enables to change the view smoothly and therefore it is suitable for creating animation (see below). To start flying, press left mouse button and hold it down to continue flying. Flight direction is controlled by mouse cursor position on screen. Flight speed can be increased/decreased stepwise by keys PageUp/PageDown, Home/End or Up/Down arrows. Speed is increased multiple times while Shift key is held down. Holding down Ctrl key switches flight mode in the way that position of viewpoint is changed (not the direction).Data properties
This tab controls the parameters related to map layers. It consists of four collapsible panels - Surface, Constant surface, Vector and 3D raster.Surface
Each active raster map layer from the current layer tree is displayed as surface in the 3D space. This panel controls how loaded surfaces are drawn. To change parameters of a surface, it must be selected in the very top part of the panel.The top half of the panel has drawing style options. Surface can be drawn as a wire mesh or using filled polygons (most realistic). You can set draw mode to coarse (fast display mode), fine (draws surface as filled polygons with fine resolution) or both (which combines coarse and fine mode). Additionally set coarse style to wire to draw the surface as wire mesh (you can also choose color of the wire) or surface to draw the surface using coarse resolution filled polygons. This is a low resolution version of the polygon surface style. E.g. surface is drawn as a wire mesh if you set mode to coarse and style to wire. Note that it differs from the mesh drawn in fast display mode because hidden lines are not drawn. To draw the surface using filled polygons, but with wire mesh draped over it, choose mode both and style wire. Beside mode and style you can also choose style of shading used for the surface. Gouraud style draws the surfaces with a smooth shading to blend individual cell colors together, flat draws the surfaces with flat shading with one color for every two cells. The surface appears faceted.
To set given draw settings for all loaded surfaces press button "Set to all".
The bottom half of the panel has options to set, unset or modify attributes of the current surface. Separate raster data or constants can be used for various attributes of the surface:
- color - raster map or constant color to drape over the current surface. This option is useful for draping imagery such as aerial photography over a DEM.
- mask - raster map that controls the areas displayed from the current surface.
- transparency - raster map or constant value that controls the transparency of the current surface. The default is completely opaque. Range from 0 (opaque) to 100 (transparent).
- shininess - raster map or constant value that controls the shininess (reflectivity) of the current surface. Range from 0 to 100.
In the very bottom part of the panel position of surface can be set. To move the surface right (looking from the south) choose X axis and set some positive value. To reset the surface position press Reset button.
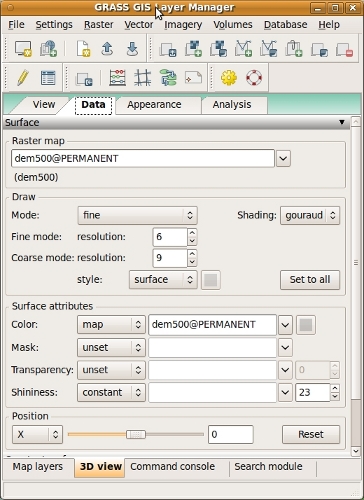
Constant surface
It is possible to add constant surface and set its properties like fine resolution, value (height), color and transparency. It behaves similarly to surface but it has less options.Vector
2D vector data can be draped on the selected surfaces with various markers to represent point data; you can use attribute of vector features to determine size, color, shape of glyph. 3D vector data including volumes (closed group of faces with one kernel inside) is also supported. This panel controls how loaded 2D or 3D vector data are drawn.You can define the width (in pixels) of the line features, the color used for lines or point markers.
If vector map is 2D you can display vector features as flat at a specified elevation or drape it over a surface(s) at a specified height. Use the height control to set the flat elevation or the drape height above the surface(s). In case of multiple surfaces it is possible to specify which surfaces is the vector map draped over.
For display purposes, it is better to set the height slightly above the surface. If the height is set at zero, portions of the vector may disappear into the surface(s).
For 2D/3D vector points you can also set the size of the markers. Currently are implemented these markers:
- x sets the current points markers to a 2D "X",
- sphere - solid 3D sphere,
- diamond - solid 3D diamond,
- cube - solid 3D cube,
- box - hollow 3D cube,
- gyroscope - hollow 3D sphere,
- asterisk - 3D line-star.
Thematic mapping can be used to determine marker color and size (and line color and width).
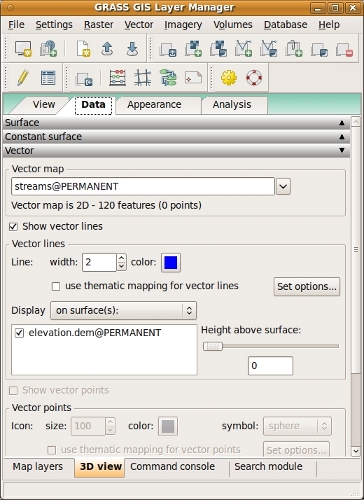
3D rasters
3D raster maps (volumes, voxel models) can be displayed either as isosurfaces or slices. Similarly to surface panel you can define draw shading - gouraud (draws the 3D rasters with a smooth shading to blend individual cell colors together) and flat (draws the 3D rasters with flat shading with one color for every two cells. The 3D raster appears faceted). As mentioned above currently are supported two visualization modes:- isosurface - the levels of values for drawing the 3D raster(s) as isosurfaces,
- and slice - drawing the 3D raster as cross-sections.
The middle part of the panel has controls to add, delete, move up/down selected isosurface or slice. The bottom part differs for isosurface and slice. When choosing an isosurface, this part the of panel has options to set, unset or modify attributes of the current isosurface. Various attributes of the isosurface can be defined, similarly to surface attributes:
- isosurface value - reference isosurface value (height in map units).
- color - raster map or constant color to drape over the current 3D raster.
- mask - raster map that controls the areas displayed from the current 3D raster.
- transparency - raster map or constant value that controls the transparency of the current 3D raster. The default is completely opaque. Range from 0 (opaque) to 100 (transparent).
- shininess - raster map or constant value that controls the shininess (reflectivity) of the current 3D raster. Range from 0 to 100.
3D rasters can be moved the same way like surfaces do.
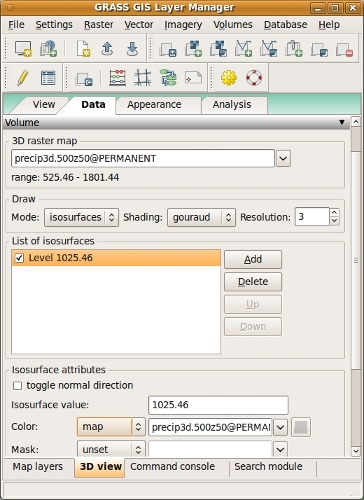
Analysis
Analysis tab contains Cutting planes panel.Cutting planes
Cutting planes allow cutting surfaces along a plane. You can switch between six planes; to disable cutting planes switch to None. Initially the plane is vertical, you can change it to horizontal by setting tilt 90 degrees. The X and Y values specify the rotation center of plane. You can see better what X and Y do when changing rotation. The Height parameter applies only when changing tilt concurrently. Press the Reset button to reset the current cutting plane.In case of multiple surfaces you can visualize the cutting plane by Shading. Shading is visible only when more than one surface is loaded and these surfaces must have the same fine resolution set.
Appearance
Appearance tab consists of three collapsible panels:- Lighting for adjusting light source
- Fringe for drawing fringes
- Decorations to display north arrow and scale bar
The lighting panel enables to change the position of light source, light color, brightness and ambient. Light position is controlled similarly to eye position. If option Show light model is enabled light model is displayed to visualize the light settings.
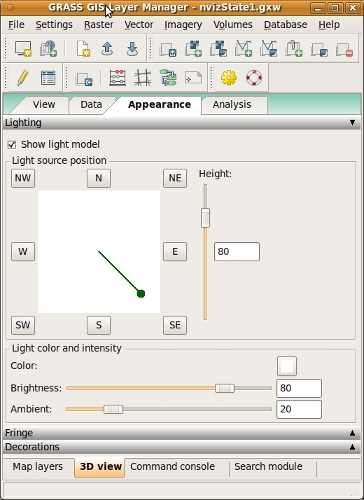
The Fringe panel allows you to draw fringes in different directions (North & East, South & East, South & West, North & West). It is possible to set the fringe color and height of the bottom edge.
The Decorations panel enables to display north arrow and simple scale bar. North arrow and scale bar length is determined in map units. You can display more than one scale bar.
Animation
Animation panel enables to create a simple animation as a sequence of images. Press 'Record' button and start changing the view. Views are recorded in given interval (FPS - Frames Per Second). After recording, the animation can be replayed. To save the animation, fill in the directory and file prefix, choose image format (PPM or TIF) and then press 'Save'. Now wait until the last image is generated. It is recommended to record animations using fly-through mode to achieve smooth motion.Settings
This panel has controls which allows user to set default surface, vector and 3D raster data attributes. You can also modify default view parameters, or to set the background color of the Map Display Window (the default color is white).To be implemented
- Labels, decoration, etc. (Implemented, but not fully functional)
- Surface - mask by zero/elevation, more interactive positioning
- Vector points - implement display mode flat/surface for 2D points
- ...
NOTE
wxNviz is under active development and distributed as "Experimental Prototype".Please note that with wxGTK port of wxPython (Linux systems), a problem might appear during wxNviz initialization (nothing is rendered at all) or when rendering vectors (bad order of rendering surfaces and vectors). If you encounter such problems, try to change a depth buffer number in wxGUI Settings > Preferences > Map Display > Advanced (possible numbers are 0, 16, 24, 32). It is currently not possible to automatically determine the right number which is working for your computer.
SEE ALSO
wxGUIwxGUI components
See also wiki page
(especially various video
tutorials).
Command-line module m.nviz.image.
AUTHORS
The wxNviz GUI
Martin
Landa, Google
Summer of Code 2008 (mentor: Michael Barton)
and 2010 (mentor: Helena Mitasova)
Anna Kratochvilova, Google
Summer of Code 2011 (mentor: Martin Landa)
The OGSF library and NVIZ engine
NVIZ (GRASS's n-dimensional visualization suite) was written by Bill Brown, Terry Baker, Mark Astley, and David Gerdes, U.S. Army Corps of Engineers Research Laboratories, Champaign, Illinois and UI GMS Laboratory, Urbana, IL in the early 1990s.
Original documentation was written by Terry Baker (spring 1995), and updated by Mark Astley, based on a document written by Bill Brown. Additional design help and funding in the early 1990s by Helena Mitasova (CERL). Tcl/Tk support added by Terry Baker. Ported to Linux by Jaro Hofierka and others. Conversion from SGI IRIS GL code to OpenGL by Justin Hickey. Further program and documentation (2004) updates by Bob Covill, Tekmap Consulting. 3D volume support by Tomas Paudits with supervision from Jaro Hofierka and Helena Mitasova. Fly-through mode, thematic site attributes, and picking by Massimo Cuomo (ACS) with updates by Michael Barton. GRASS 6 vector support by Radim Blazek. Additional updates by Markus Neteler, Martin Landa, Glynn Clements, and Hamish Bowman.
NVIZ evolved from the earlier GRASS program SG3d written for Silicon Graphics IRIS GL by Bill Brown and Dave Gerdes at USA CERL, 1990-1995 and from the NVIZ Motif version written by Bill Brown with contributions by Terrance McGhee.
SOURCE CODE
Available at: wxGUI 3D View Mode source code (history)
Latest change: Thu Feb 3 11:10:06 2022 in commit: 73413160a81ed43e7a5ca0dc16f0b56e450e9fef
Main index | Wxgui index | Topics index | Keywords index | Graphical index | Full index
© 2003-2022 GRASS Development Team, GRASS GIS 8.0.3dev Reference Manual