Note: This document is for an older version of GRASS GIS that has been discontinued. You should upgrade, and read the current manual page.

wxGUI Module dialogs
Table of contents
DESCRIPTION
GRASS GIS functionality is organized into modules, which are standalone programs with defined interface. Their graphical user interface (GUI) is a dialog with several tabs which organize module parameters into groups.Each parameter can have different type of input fields, for example text entry or drop-down list. Flags are represented as checkboxes. The parameter (or flag) name is visible on the right side of each input field so that it is simple to understand how the module dialog relates to the command representation which is used in the manuals and tutorials. The commands can be used to call the module in the command line, Shell scripts or, with a slight modification, in a Python script.
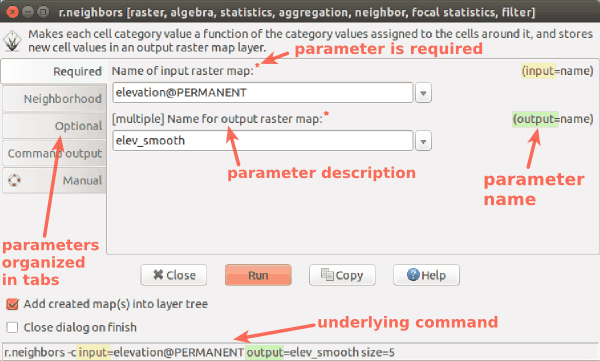
Tabs
Module parameters and flags are organized in tabs. Their names can depend on a module, however every module has Command output tab where the progress can be observed, and the module output including text results or warnings are printed. The last Manual tab contains description of module's parameters and examples. The same information can be found in the online manual as well.The style of the tabs can be changed through GUI settings - Appearance - Module dialog style. Note that the style appearance depends on the platform and some styles might be more suitable for different platforms.
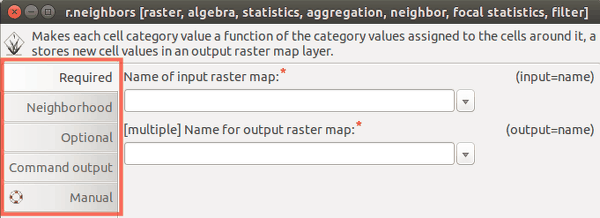
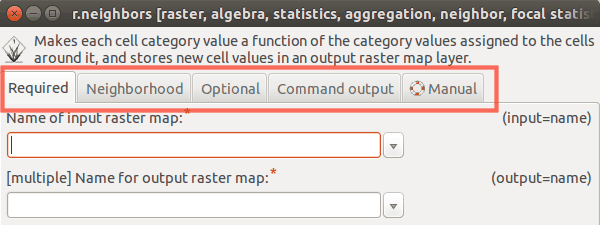
Figure: Example of style "left" and "top" on Ubuntu.
Flags
Module flags are represented as checkboxes with description. There are three special flags - overwrite, verbose and quiet. Flags verbose and quiet set the level of verbosity of the module (how detailed the messages should be).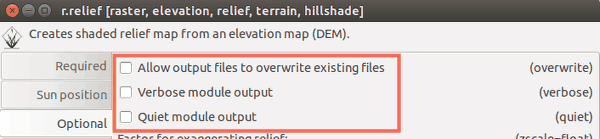
Modules which output a new map or a new file have the flag overwrite which must be used when the specified output map or file is already present. If the map or file of the specified name already exist and overwrite flag is not used, an error message appears:
r.slope.aspect elevation=elevation slope=slope ERROR: option <slope>: <slope> exists. To overwrite, use the --overwrite flagIf using the command instead of GUI, these flags are unlike other flags prefixed with double dash:
r.slope.aspect elevation=elevation slope=slope --overwrite --quiet
Current working directory
Certain modules require a file as input or output. Either the full path to the file needs to be specified or a path relative to the current working directory is enough, for example only the name of the file. Current working directory is a directory where GRASS would look for or output files to if the full path is not specified. By default working directory is user's home folder. It can be changed in wxGUI menu Settings - GRASS working environment - Change working directory, or by typing cd and pressing Enter in the wxGUI Command console. If the working directory is changed to a directory where the input files are, then it is enough to specify just the name of the file instead of the full path.This applies to external files such as text files or GeoTiff files. This does not apply to raster maps, vector maps and other geospatial data stored in GRASS database which do not need any path to be specified.
Special widgets
For raster, vector or 3D raster input, there is a special widget which after clicking on the arrow to the right pops up a list of existing maps from different mapsets. Selecting a map from the popup list will add it to the entry field. In case multiple maps can be specified (denoted by [multiple] label), selecting a map from the popup list will append the map names with comma in between.
If the input file is supposed to be a text file (for example color rules in r.colors), it is possible to type the text in the provided box directly instead of creating a new file in a text editor and saving it. A temporary file is created in this case. By pressing the Save as button, the content of the box is then saved into user specified file, so that user's workflow can be reproduced later. With Load button we can display the content of selected file and edit it directly in the box.
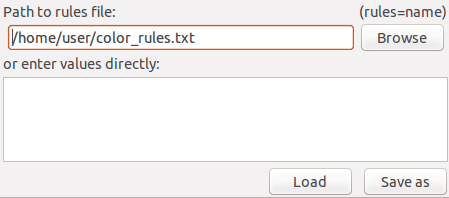
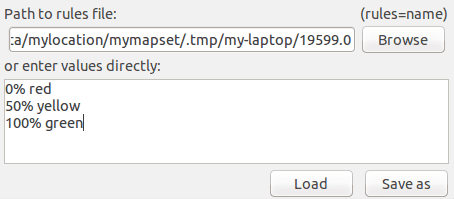
Figure: In the first image, user specified a full path to a file. In the second image, user typed color rules conveniently into the box below, however the rules will not be stored permanently.
NOTES
Dialogs are generated automatically based on module interface defined using g.parser. Command line interface can be obtained when running the module with a --help flag. The options and flags are the same as in the module GUI.
r.neighbors --help
Description:
Makes each cell category value a function of the category
values assigned to the cells around it, and stores new cell
values in an output raster map layer.
Keywords:
raster, algebra, statistics, aggregation, neighbor, focal
statistics, filter
Usage:
r.neighbors [-ac] input=name [selection=name]
output=name[,name,...]
[method=string[,string,...]] [size=value] [title=phrase]
[weight=name]
[gauss=value] [quantile=value[,value,...]] [--overwrite]
[--help]
[--verbose] [--quiet] [--ui]
Flags:
-a Do not align output with the input
-c Use circular neighborhood
--o Allow output files to overwrite existing files
--h Print usage summary
--v Verbose module output
--q Quiet module output
--ui Force launching GUI dialog
Parameters:
input Name of input raster map
selection Name of an input raster map to select the
cells which should be processed
output Name for output raster map
method Neighborhood operation
options:
average,median,mode,minimum,maximum,range,stddev,sum,
count,variance,diversity,interspersion,quart1,quart3,
perc90,quantile
default: average
size Neighborhood size
default: 3
title Title for output raster map
weight Text file containing weights
gauss Sigma (in cells) for Gaussian filter
quantile Quantile to calculate for method=quantile
options: 0.0-1.0
SEE ALSO
wxGUIwxGUI components
AUTHORS
GRASS Development Teammanual by Anna Petrasova, OSGeoREL, Faculty of Civil Engineering, Czech Technical University in Prague
Vaclav Petras, OSGeoREL, Faculty of Civil Engineering, Czech Technical University in Prague
SOURCE CODE
Available at: wxGUI Module dialogs source code (history)
Latest change: Saturday Jul 16 18:18:43 2022 in commit: effc544b795cef89a0c38628eee513eca82c266e
Main index | Wxgui index | Topics index | Keywords index | Graphical index | Full index
© 2003-2023 GRASS Development Team, GRASS GIS 7.8.9dev Reference Manual