
Note: A new GRASS GIS stable version has been released: GRASS GIS 7.4, available here.
Updated manual page: here
NAME
g.gui.gmodeler - Graphical Modeler.Allows interactively creating, editing and managing models.
KEYWORDS
general, GUI, graphical modeler, workflowSYNOPSIS
Flags:
- --help
- Print usage summary
- --verbose
- Verbose module output
- --quiet
- Quiet module output
- --ui
- Force launching GUI dialog
Parameters:
- file=name.gxm
- Name of model file to be loaded
Table of contents
DESCRIPTION
The Graphical Modeler is
a wxGUI component which allows the user to
create, edit, and manage complex models using easy-to-use
interface. When performing analytical operations in GRASS, the
operations are not isolated, but part of a chain of operations. Using
Graphical Modeler, that chain of processes (ie. GRASS modules)
can be wrapped into one process (ie. model). So it's easier to execute
the model later with slightly different inputs or parameters.
Models represent a programming technique used in GRASS GIS to
concatenate models together to accomplish a task. It is advantageous
when user see boxes and ovals that are connected by lines and
represent some tasks rather than seeing lines of coded text. Graphical
Modeler can be used as custom tool that automates a process. Created
model can simplify or shorten a task can be run many times and it can
also be shared with others. Important note is that models cannot
perform specified tasks that one cannot perform manually with GRASS
GIS. It is recommended to first do process manually, note the steps
(eg. using Copy button in module dialogs) and later duplicate them in
model.
The Graphical Modeler allows you to:
- define data items (raster, vector, 3D raster maps)
- define actions (GRASS commands)
- define relations between data and action items
- define loops (eg. map series) and conditions (if-else statements)
- define model variables
- parameterize GRASS commands
- define intermediate data
- validate and run model
- store model properties to the file (GRASS Model File|*.gxm)
- export model to Python script
- export model to image file
Main dialog
Graphical Modeler can be launched from the Layer Manager menu File -> Graphical modeler or from the main toolbarThe main Graphical Modeler menu contains options which enable the user to fully control the model. Directly under the main menu one can find toolbar with buttons (see figure below). There are options like (1) Create new model, (2) Load model from file, (3) Save current model to file, (4) Export model to image, (5) Export model to Python script, (6) Add command (GRASS modul) to model, (7) Add data to model, (8) Manually define relation between data and commands, (9) Add loop/series to model, (10) Add comment to model, (11) Redraw model canvas, (12) Validate model, (13) Run model, (14) Manage model variables, (15) Model settings, (16) Show manual and last of them is button (17) Quit Graphical Modeler.
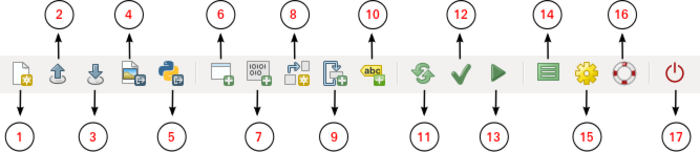
Figure: Components of Graphical Modeler menu toolbar.
There is also lower menu bar in Graphical modeler dialog where one can manage model items, see commands, add or manage model variables, define default values and descriptions. Python editor dialog window allows seeing performation written in Python code. Rightmost tab of bottom menu is automatically triggered when model is activated and shows all the steps of running GRASS modeler modules. In case of some errors in calculation process, it is written at that place.
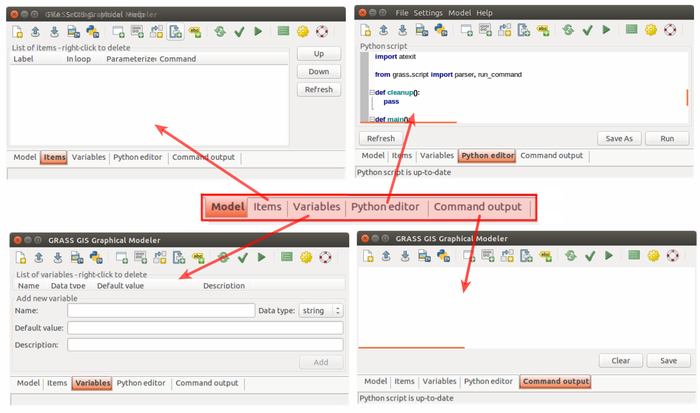
Figure: Lower Graphical Modeler menu toolbar.
Components of models
The workflow is usually established from four types of diagrams. Input and derived model data are usually represented with oval diagram. This type of model elements stores path to specific data on user's disk. It is possible to insert vector data, raster data, database tables, etc. Type of data is clear distinguishable in model by color. Different model elements are shown on the figures below.- (A) raster data:

- (B) relation:

- (C) GRASS module:

- (D) loop:

- (E) database table:

- (F) 3D raster data:

- (G) vector data:

- (H) disabled GRASS module:

- (I) comment:

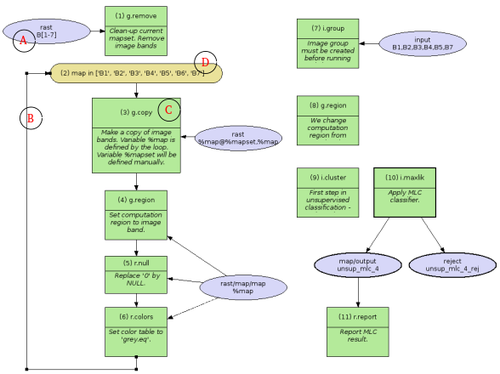
Figure: A model to perform unsupervised classification using MLC (i.maxlik) and SMAP (i.smap).
Another example:
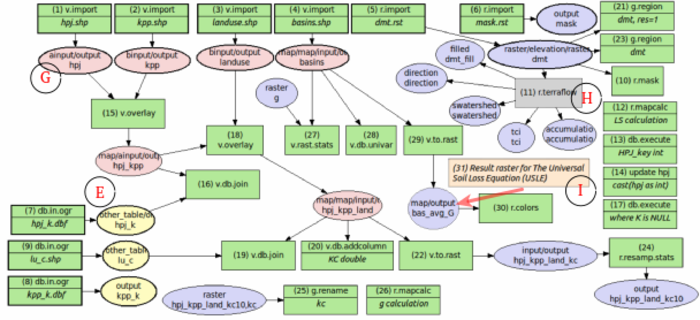
Figure: A model to perform estimation of average annual soil loss caused by sheet and rill erosion using The Universal Soil Loss Equation.
Example as part of landslide prediction process:
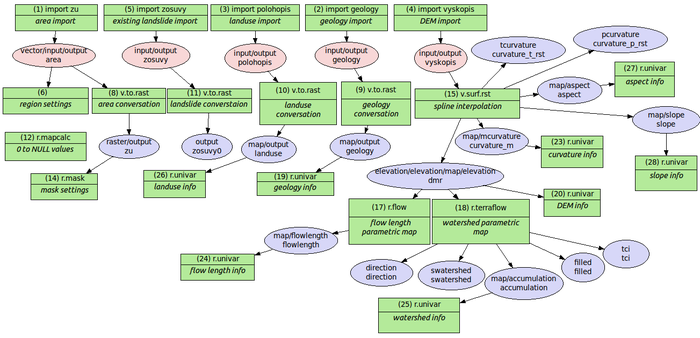
Figure: A model to perform creation of parametric maps used by geologists to predict landlides in area of interest.
EXAMPLE
In this example zipcodes_wake vector data and elev_state_500m raster data from the North Carolina sample dataset (original raster and vector data) are used to calculate average elevation for every zone. Important part of the process is Graphical Modeler, namely it's possibilities of process automation.In command console it would be as follows:
# input data import r.import input=elev_state_500m.tif output=elevation v.import input=zipcodes_wake.shp output=zipcodes_wake # computation region settings g.region vector=zipcodes_wake # raster statistics (average values), upload to vector map table calculation v.rast.stats -c map=zipcodes_wake raster=elevation column_prefix=rst method=average # univariate statistics on selected table column for zipcode map calculation v.db.univar map=zipcodes_wake column=rst_average # conversation from vector to raster layer (due to result presentation) v.to.rast input=zipcodes_wake output=zipcodes_avg use=attr attribute_column=rst_average # display settings r.colors -e map=zipcodes_avg color=bgyr d.mon start=wx0 bgcolor=white d.barscale style=arrow_ends color=black bgcolor=white fontsize=10 d.rast map=zipcodes_avg bgcolor=white d.vect map=zipcodes_wake type=boundary color=black d.northarrow style=1a at=85.0,15.0 color=black fill_color=black width=0 fontsize=10 d.legend raster=zipcodes_avg lines=50 thin=5 labelnum=5 color=black fontsize=10
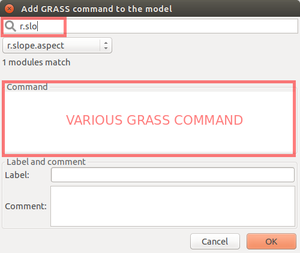
Figure: Dialog for adding GRASS commands to model.
All of used modules can be parameterized in model. That causes launching dialog with input options for model after model is run. In this example input layers (zipcodes_wake vector data and elev_state_500m raster data) are parameterized. Parameterized elements have a little thicker boarder in model scheme with diagrams.
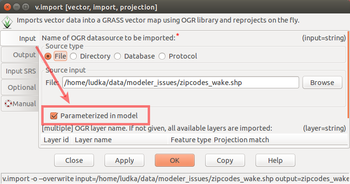
Figure: A model parameter settings.
Final model, list of all model items, Python code window with Save and Run option are on figures below.
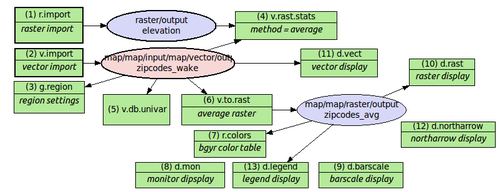
Figure: A model to perform average statistics for zipcode zones.
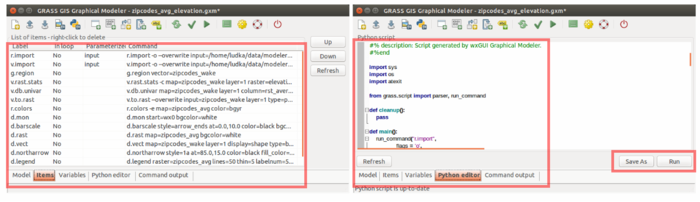
Figure: Items with Python editor window.
The resultant model for Graphical Modeler is available here.
After model is run with ![]() button
and inputs are set, results can be displayed as follows:
button
and inputs are set, results can be displayed as follows:
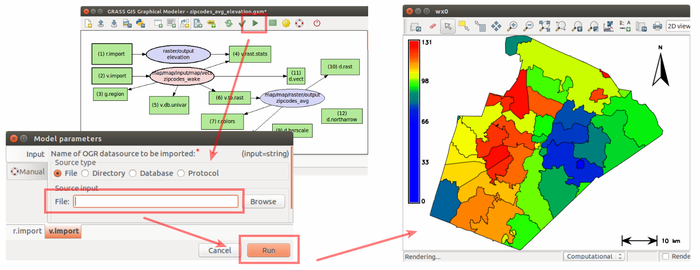
Figure: Average elevation for zipcodes using North Carolina sample dataset as automatic calculation performed by Graphical Modeler.
Very useful advantage is that for example, this model can later be used to calculate (let's say) average precipe value for every administrative region in Slovakia using precip raster data from Slovakia precipitation dataset and administration boundaries of Slovakia from Slovak Geoportal (only with a few clicks).
SEE ALSO
wxGUIwxGUI components
See also the wiki page (especially various video tutorials).
AUTHORS
Martin Landa, OSGeoREL, Czech Technical University in Prague, Czech RepublicVarious manual improvements by Ludmila Furkevicova, Slovak University of Technology in Bratislava, Slovak Republic
$Date: 2016-09-19 03:31:40 -0700 (Mon, 19 Sep 2016) $
SOURCE CODE
Available at: wxGUI Graphical Modeler source code (history)
Note: A new GRASS GIS stable version has been released: GRASS GIS 7.4, available here.
Updated manual page: here
Main index | GUI index | Topics index | Keywords index | Full index
© 2003-2018 GRASS Development Team, GRASS GIS 7.0.7svn Reference Manual